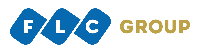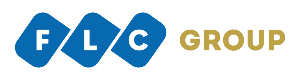Hệ điều hành Windows
- Bước 1: Tải ứng dụng tại địa chỉ: https://downloads.polycom.com/video/realpresence_desktop/RPDesktop_3_10_3_72504.exe
(Nếu link không hoạt động, xin tìm trong đường dẫn: https://it.flc.vn/link-tai-phan-mem-thuong-dung) - Bước 2: Cài đặt ứng dụng như các ứng dụng thông thường khác. Lưu ý nhấn OK/Accept trong suốt quá trình cài đặt.
- Bước 3: Sau khi cài đặt thành công, mở ứng dụng, trong phần Login, chọn Enterprise, nhấn Enter.
- Bước 4: Nhập địa chỉ email, có thể bỏ qua bước này hoặc dùng bất cứ tài khoản email nào như: @flc.vn, @gmail.com, @yahoo.com… để đăng ký và nhấn Next.
- Bước 5: Nhập địa chỉ Server là vc.flc.vn, đây là bước quan trọng để người dùng có thể đăng ký được vào thiết bị quản lý và cấp phát tài nguyên tập trung của Tập đoàn. Chọn Next để tiếp tục.
- Bước 6: Nhập User Name và Password để LogIn vào ứng dụng.
+ 6.1: Nếu nếu người dùng sử dụng máy tính đã được đăng ký vào hệ thống AD của Tập đoàn thì chỉ cần kiểm tra lại thông tin Username AD và tick chọn vào mục Sign in using network login credentials (FLC\Username AD), trong ví dụ minh họa này Username AD là quyetnt.
+ 6.2: Nếu máy tính chưa được đăng ký vào hệ thống AD của Tập đoàn hoặc người sử dụng muốn đăng ký sử dụng cho một tài khoản khác với Username AD ở trên thì bỏ chọn mục Sign in using network login credentials (FLC\Username AD) và nhập thông tin User Name và Password với một trong hai cách:
– 6.2.1: Nếu người dùng muốn đăng nhập bằng User AD thì nhập Domain là FLC.VN\Username và Password là tên và mật khẩu mà người dùng sử dụng để đăng nhập vào các chương trình dùng chung của Tập đoàn như FLC eOffice, email @flc.vn…
– 6.2.2: Đối với các trong trường hợp người dùng không có tài khoản @flc.vn thì quản trị hệ thống sẽ tạo một tài khoản khác để cung cấp cho người dùng, lúc này Domain sẽ là LOCAL và Username và Password là tài khoản và mật khẩu mới được cấp cho người dùng.
Nhấn chọn Sign in để đăng nhập vào ứng dụng.
Sau khi đăng nhập thành công, vào kiểm tra trạng thái kết nối và thiết lập lại các thông số cho ứng dụng trong phần cấu hình.

Trạng thái kết nối tất cả đều xanh như hình dưới là đảm bảo yêu cầu và sẵn sàng để kết nối, trong đó, lưu ý các thông tin ở mục: Network và My Number, là những thông tin cần cung cấp cho người dùng khác hoặc quản trị để kết nối vào cuộc họp.

Trong mục Setting, các thông số nên lưu ý thiết lập thêm khi cần thiết như:
Tick chọn Auto-answer incoming calls trong Tab General để khi có cuộc gọi vào chương trình sẽ tự động kết nối, người dùng không cần nhấn để trả lời cuộc gọi.

Người dùng có thể lựa chọn một trong hai giao thức H.323 Preferred hoặc SIP Preferred cho Dialing Preference và thiết lập lại tốc độ cuộc gọi tại mục Select the call rate trong Tab Call phù hợp theo hướng dẫn của cán bộ quản trị hệ thống để phù hợp với thiết lập chung của cuộc họp.

Đến đây, chương trình đã đầy đủ các tính năng như được mua bản quyền để người dùng sử dụng tham gia vào các cuộc họp trực tuyến.
Bên cạnh ứng dụng RPD dành cho các máy tính dùng hệ điều hành Windows hoặc Mac, người dùng còn có thể sử dụng ứng dụng khác của Polycom là RealPresence Mobile (RPM) dành cho điện thoại thông minh và máy tính bảng. Hiện tại, RPM là ứng dụng được tải miễn phí từ kho ứng dụng App Store và CH Play, sau khi tải ứng dụng, trong quá trình cài đặt, người dùng có thể Sign In vào Server của Tập đoàn tương tự như phần mềm RPD hoặc cũng có thể bỏ qua bước Sign In và vẫn sử dụng được ứng dụng mà không cần tốn thêm chi phí.