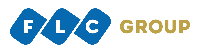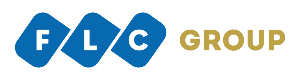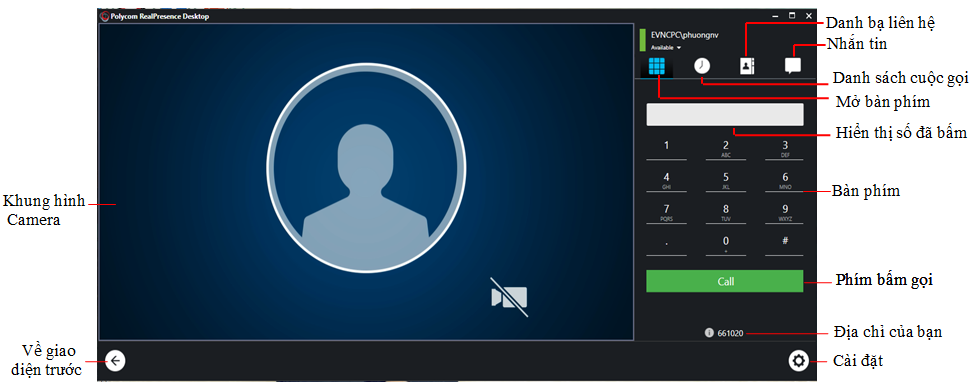Để bắt đầu, người dùng mở ứng dụng và nhấn chọn Place a Call để vào giao diện chính. Tại giao diện này, người dùng có thể thực hiện cuộc gọi, xem danh sách các cuộc gọi đã thực hiện, quản lý danh bạ, nhắn tin, vào cài đặt… và tắt ứng dụng.
Thực hiện cuộc gọi: Có 3 cách để thực hiện cuộc gọi
Một là, tạo mới cuộc gọi: Bằng cách nhập địa chỉ cần gọi vào ô hiển thị số theo một trong hai cách sau: Nếu chọn giao thức SIP, cú pháp thực hiện cuộc gọi sẽ là ID phòng họp@IP thiết bị quản lý đa điểm (Multipoint Control Unit – MCU). Với giao thức H323, cú pháp là: IP MCU## ID phòng họp. Bấm Call để bắt đầu thực hiện cuộc gọi. Trong đó, IP MCU được cung cấp một lần và gần như không thay đổi; riêng ID phòng họp được quản trị hệ thống cung cấp tương ứng với từng cuộc họp.
Hai là, thực hiện gọi từ danh sách cuộc gọi gần đây: Chọn Recent Calls > Chọn một địa chỉ liên hệ gần đây và thực hiện lại cuộc gọi bằng cách bấm Call để bắt đầu thực hiện cuộc gọi.
Ba là, gọi từ danh bạ: Chọn Contacts > Nhập tìm tên một địa chỉ cần liên hệ trong phần Find a contact rồi nhấn Enter > Kích chọn địa chỉ liên hệ cần gọi và bấm Call để bắt đầu thực hiện cuộc gọi.
Thêm địa chỉ liên hệ
Bấm chọn biểu tượng Danh bạ, sau đó chọn dấu cộng để nhập thông tin địa chỉ liên hệ, nhập Last Name và First Name của liên lạc mới. Bấm chọn Add Device nhập Device Name và chọn Device Type. Hoàn thành ít nhất một trong các mục: IP Address; H.323 Extension; H.323 Name; SIP URI. Sau đó bấm Save và chọn Save một lần nữa để lưu địa chỉ vào danh bạ.
Điều chỉnh các tính năng cơ bản trong thời gian diễn ra cuộc gọi

Thanh công cụ điều khiển
Trong thời gian diễn ra cuộc gọi, nhấp vào các biểu tượng trên thanh công cụ để thực hiện một số tính năng cơ bản như:
- Điều chỉnh âm lượng: Di chuyển thanh trượt Volume trên thanh công cụ để thay đổi âm lượng của cuộc gọi tại điểm bạn tham dự.
- Tắt/bật video: Bấm vào biểu tượng Camera trên thanh công cụ để tắt/bật video của bạn.
- Tắt/bật âm thanh: Bấm vào biểu tượng Mic trên thanh công cụ để tắt/bật microphone của bạn.
- Chế độ xem toàn màn hình: Kích đôi chuột vào giao diện ứng dụng để bật/tắt chế độ xem toàn màn hình.
- Chia sẻ nội dung: Bấm chọn biểu tượng 3 dấu chấm trên thanh công cụ sau đó bấm vào biểu tượng Share content trên thanh công cụ phía bên phải Polycom Realpresence Desktop.
- Dừng chia sẻ nội dung: Bấm vào Stop trên đầu màn hình từ Monitor hoặc một ứng dụng.
- Kết thúc cuộc gọi: Bấm vào biểu tượng Hang Up trên thanh công cụ để kết thúc cuộc gọi.
- Đăng xuất ứng dụng: Bấm vào biểu tượng Setting (cài đặt), chọn Sign Out để đăng xuất ứng dụng.
Đây là phần hướng dẫn cơ bản để sử dụng phần mềm Polycom Realpresence Desktop (RPD) dành cho các máy tính dùng hệ điều hành Windows. Khi RPD được cài đặt trên các máy tính chạy hệ điều hành Mac hoặc RPM (Polycom RealPresence Mobile) được cài đặt trên điện thoại thông minh và máy tính bảng thì các thao tác sử dụng ứng dụng cũng được thực hiện tương tự.
Trong quá trình sử dụng ứng dụng, nếu gặp vướng mắc người dùng vui lòng liên hệ Phòng CNTT Tập đoàn để được hỗ trợ trực tiếp.